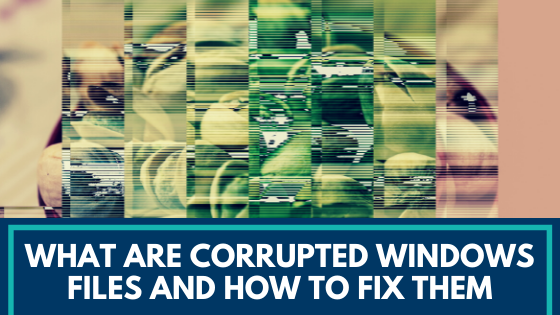Not being able to access data due to problems with a file can be a frustrating experience. When a business loses access to files, operations can come to a grinding halt. In Microsoft Windows environments, the root cause may be a corrupted file. Even the everyday user can have problems when their files at home become corrupted. What about family photos, recordings and financial documents? All of these things are at risk. So what does it mean when a file becomes corrupted, and what can you do about it? Read on to learn how to fix corrupted files Windows 10.
What is a corrupted Windows file?
Corrupted files are essentially files on a hard drive that are not in a usable state. These can be a user’s files or even system files that a computer requires to function properly. Many different events can cause file corruption:
- Loss of power.
- Surge of power.
- Improper shutdown.
- System crash.
- Mismatched file versions.
- Failures while updating.
Sometimes a file appears to be corrupted, but you can open it on a different computer. This likely indicates an issue with the system itself. When a file becomes corrupted, not only can a user not access the data, but the computer itself may become unusable. That is, of course, if you don’t correct the issue in time. You may succeed at repairing corrupted files using several methods.
How can you fix corrupted Windows files?
Sometimes a simple system reboot serves as a quick remedy for corrupted files. Other times, you must repair the corrupted files to either access data or return the system to a fully functional state. Two approaches that are native to Microsoft Windows systems can help you fix corrupted files in Windows 10.
Deployment Image Servicing and Management Tool
The first approach is the Deployment Image Servicing and Management (DISM) tool. When it comes to fixing system files, DISM helps because it can mount file systems and update or modify Windows system images. If a system update has caused a package to become corrupted, you can reinstall the file in question using the command line:
DISM.exe /image:”c:\images\NewImage” /Add-Driver /ForceUnsigned /DriverName:”C:\Drivers\First.inf” /DriverName:”C:\Drivers\Second.inf” /DriverName:”C:\Drivers\Third.inf”
The above command mounts a Windows Image File (WIF) named “NewImage” and manually adds these example drivers:
- First.inf
- Second.inf
- Third.inf
You can also remove drivers or add entire packages by amending the “Add-Driver” argument when running the command.
System File Checker Tool
The second remedy how to fix corrupted files Windows 10 is the System File Checker tool. You can use it by following these steps:
- Open a command prompt with administrative privileges.
- Run the DISM tool mentioned above before continuing if you’re using Windows versions 8, 8.1 and In your command line prompt, enter: DISM.exe /Online /Cleanup-image /Restorehealth.
A file system that has been corrupted due to an already broken Windows Update service requires a known, good working Windows host as the repair source. Simply enter:
DISM.exe /Online /Cleanup-Image /RestoreHealth /Source:C:\RepairSource\Windows /LimitAccess
Ensure that the “C:\RepairSource\Windows” path above points to your source host path. This can be a Windows system that has been physically connected to another, or a network drive accessed remotely.
- Once the DISM cleanup task finishes, enter the command: sfc /scannow.
You may receive error messages or notifications saying your system found no integrity violations. In this case, try running SFC in safe mode to overcome these issues. If this solution does not allow you to fix corrupted files in Windows 10, you may need to make a recovery effort. Repairing a corrupted Windows file differs from recovering a working version of that file. You’ll need other tools to perform this type of operation.
How to recover corrupted Windows files
Being able to recover one-off files seems like a lengthy process. Thanks to many freely available tools online, such as Recuva, you can capture file versions and restore known uncorrupted copies. This particular utility is good for much more than single file recovery, such as for restoring the contents of your recycling bin. You may find it handy when you delete corrupted system files to restore functionality to a system.
How to mitigate the damage
While you can often fix corrupted files in Windows 10 to solve the problem when it happens, we recommend taking preventive measures to help reduce their likelihood. Using uninterruptable power supplies (UPSs) can reduce the risk of power-related causes. These units range from affordable consumer models up to the data center class. However, you’re likely to use this higher class for only a small number of events that can cause corrupted files.
A solid backup and recovery strategy empowers you to go back in time and access a file before it became corrupted. Remember to perform regularly scheduled data backups. If trying to recover files using a file recovery tool produces no results, it is always much better to have a backup file to grab.
When it comes to your operating system working properly, enough corrupted Windows files can cause the system to become unusable. Combined with your backed-up personal data, an operating system “gold image” is good to have. You can use a new baseline copy of a properly configured operating system as a gold image file. Gold images are meant to be freshly installed on a non-functional system. Simply replace your buggy system with a new operating system install and populate it with your backup data.
When you get bad news
Sometimes solid preventive strategies and attempts to fix corrupted files in Windows 10 lead nowhere. When disaster strikes, you may need professional services to access valuable data. SecureTech specializes in data recovery, which means we make sure corrupted files and non-functional operating systems don’t prevent you from accessing your data.
If your business has disaster recovery needs, check out our services to see how SecureTech can help prevent corrupted files from slowing down your operations.